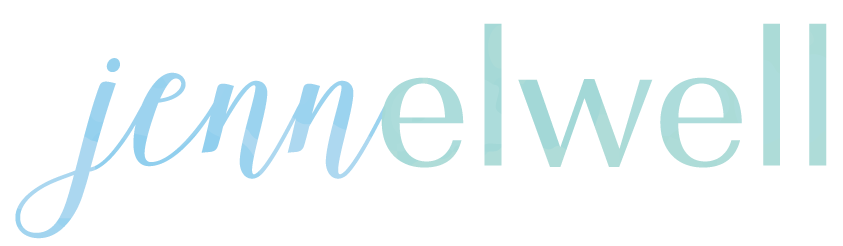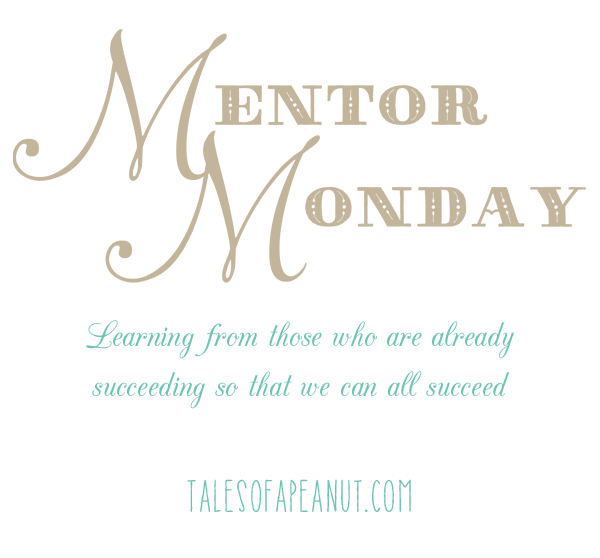When you’re a Mastermind Mamapreneur your time is limited enough without having to sit around waiting on your computer to come to life. Which is why I set out to speed up my MacBook Pro. Not only had it gotten to the point where I could only have one application open at once if I was working with an Adobe program, but doing any task took minutes instead of seconds. None of us have time to sit around watching a spinning beach ball on our screen, so try these five easy steps to speed up your Mac.

- 1. Keep your hard drive as clean as you can
Obviously the more files you have on your machine the more memory they take up and the less free memory there will be which slows down your computer. So keep your computer’s hard drive as small as possible with a few simple tweaks. 1) Utilize an external hard drive or Dropbox to work from so your computer hard drive doesn’t have any files on it. 2) Get rid of old copies of files that are out of date or duplicates. 3) Empty your trash (The easiest way to do this is to download a program such as CCleaner for Mac, MacKeeper, CleanGenius, or CleanMyMac 3. I have MacKeeper on my computer but have read good reviews of all of these products.). 4) Clean up your downloads folder and move those files off of your hard drive into organized folders.
2. Keep your desktop and dashboard empty
You may not know it, but your computer uses extra memory to store and access files that are saved to your desktop. So make sure you delete items that are sitting on your desktop and move them to folders or, better yet, external hard drive space. The same goes for the widgets on your Mac dashboard which is essentially a second desktop. If you aren’t using the widget then remove it from the dashboard.
3. Clean up your system preferences
There are a lot of behind the scenes functions going on in your Mac that can slow it down so make sure you only are using the tasks that are applicable to you. 1) Turn off utilities that are running in the background or at startup (System Utilities -> Users and Groups -> your user -> Login Items). 2) Turn off tasks that you aren’t using like bluetooth, universal access, accessibility items, and the like. 3) Remove languages that you aren’t using. (Monolingual is a great app to do this.)
4. Check your hard drive for errors & repair permissions
Even the best computer users can end up with errors on their computers so it’s a good idea to routinely check your hard drive for errors. To do this, open the Disk Utility and click ‘Verify Drive’ (Applications -> Utilities -> Disk Utility).
5. Update software…but not immediately
The latest version of software will undoubtably have the best run time so you want to keep your applications up to date. However, you don’t always want to update as soon as an update is released because new updates tend to have a few problems that haven’t been found yet. If you don’t believe anyone else believe this former computer programmer. The first release (or even the first few releases) always have bugs that weren’t found in testing!
![]()