Today finds me with another tip and one that I need to do a better job of. Tagging the files on my computer! I try to go back and tag a few of my old files each day but it’s pretty time-consuming. But when I’m looking for a file, I really wish I had done it as soon as I created and downloaded the file. So here are the details.

If you’re anything like me you have, literally, millions of files on your computer. Some you created, some are system files, some are backups, and some are files you downloaded. And even with a stellar file organization system (I’ll share my in a few weeks), it can sometimes take a long time to sift through to find a file that you vaguely remember but have no idea where it lives on your computer. And when you’re a Mama with kids who is pushed for time as it is, you don’t have extra time to spend digging through your folders to find a file!
Which is why you should start tagging your files!
What is tagging your files?
I’m so glad you asked. 🙂 By tagging your files you are adding some words in the files information that your computer can search when you need something. These words can pertain to the subject of the file, the type of file, what you use the file for, what colors are in the file, and really any other identifying words or phrases that you might be looking for in the future. While you might put some of this information in the title of the file, you don’t want file titles to be hundreds of characters long and you might want to search for a certain topic on your computer without having everything pertaining to that topic in one place.
Let me give you an example. I was recently putting together some options for a summer gifting campaign for one of my corporate clients. This involved researching some potential products that they could brand and send out. I compiled a document for them to see pictures of each item and so to do that, I needed to download or take screen shots of the products. In this case I took a screen shot of a beach bag that they were considering. And while I probably should rename the file something like “Corporate gifting – beach bag”, I also put tags in the file such as “swag,” “beach bag,” corporate gifting,” “summer gifts,” etc as well as the brand the product number. That way if, in the future, I’m looking for a beach bag and want to see what options I’ve used before, all I need to do is search for “beach bag” and this image will come up!

How Do I Tag My Files?
At this point you might wonder how you go about tagging your files. There are a few ways that you can do this and I’ll share my two favorite with you. [Sidenote: these examples are on a Mac, but I know that you can do this on a PC as well, I just don’t have the steps and screen shots for it.]
- Once you open Finder, select the file that you want to tag and go to File –> Get Info. An information screen will pop up for the file and you can add tags. You can type in words or phrases and either type a comma to complete the tag or hit enter.

- Once you open Finder, select ‘Column View’ and select the file that you want to tag. Once the file is selected, you will see a place to ‘Add Tags’ under the date and time.

Some Tips and Tricks
- It sometimes takes a lot of time to tag files if you have a lot of programs open — especially multiple Adobe programs. So if you’re going to go on a big tagging spree, try to close down as many programs as you can before you begin.
- Be intentional with your tagging and use words that you’re likely to search for. For instance, in the case of the bags I wouldn’t tag a color because the bags come in multiple colors so I would never search for “blue bag”. But I might search for “beach bag” and “product bag” at different times so those would be good tags for the file.
- It will be much easier and less overwhelming if you tag files as you create or download them. Going back and tagging old files is an arduous process but it can be done.
- You can group tag files by highlighting them all and then pushing control+click to bring up the menu and then selecting ‘Tags’. This is especially helpful if you’ve downloaded a large set of graphics and you don’t like the names the original creator gave them but you don’t want to rename all of them.
Bonus Tip!
Organizing your files in a cohesive manner makes it easier to weed out the files that you don’t need but that might have the word that you’re searching for associated with them. For example, I have a folder entitled ‘Usable Graphics’ where I store all of my graphics. So when I want to search I navigate to that folder and then type in what I want to search for. This by default looks like this.

As you can see, Finder defaults back to searching the entire Mac and not just the folder that you were in. But if you click on the folder name it will only search within that folder and you (typically) will eliminate the system files or files that don’t pertain to what you’re looking for.

I will be sharing my organizational structure for files in a few weeks but I need to make sure it’s ready to share before then. 🙂 If you have any questions or any other suggestions related to this I’d love to hear them in the comments! And if you think your friends would find this helpful, I’d love for you to share this with them.
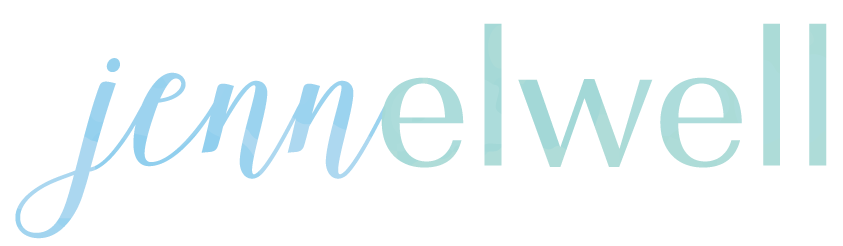

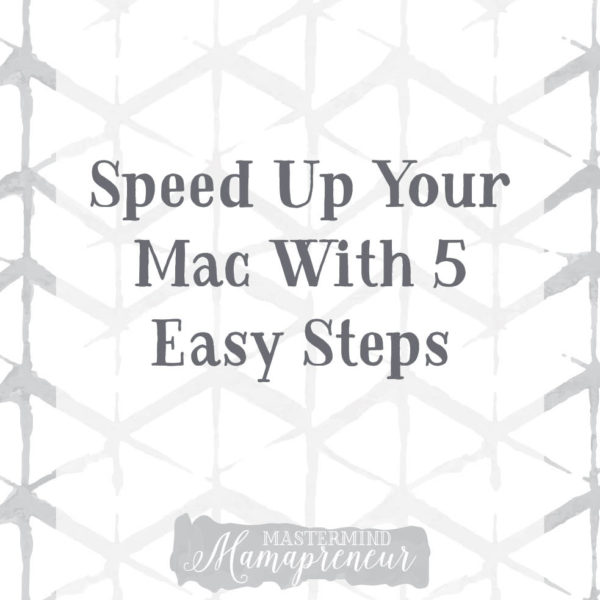


Martha
April 26, 2016 at 9:18 amIf the corporate client you’re referring to here is Thompson-Gray, I fully support the beach bag swag. I also loooove my v-neck American Apparel shirt, so let’s bring those back! Really, I love all my TG prizes!